Configuración de la vista del módulo de Clientes
Introducción
Configurar la vista del módulo de Clientes te permitirá visualizar la información más importante según tus necesidades, facilitando la toma de decisiones y la gestión eficiente de tus clientes. Este artículo te guiará paso a paso para personalizar las columnas y campos que se muestran en la tabla de clientes, así como para aplicar y guardar filtros.
Paso a paso para configurar la vista del módulo de Clientes
1. Acceder al módulo "Clientes"
Para comenzar:
- Haz clic en el módulo "Clientes" en el menú principal de la plataforma

2. Vista inicial del módulo de Clientes
La pantalla inicial del módulo mostrará una tabla predeterminada con las siguientes columnas:
- Nombre del cliente
- Nombre del contacto
- Teléfono
- Dirección
- ID del cliente
Estas son las columnas predeterminadas, pero puedes personalizarlas siguiendo los pasos a continuación.
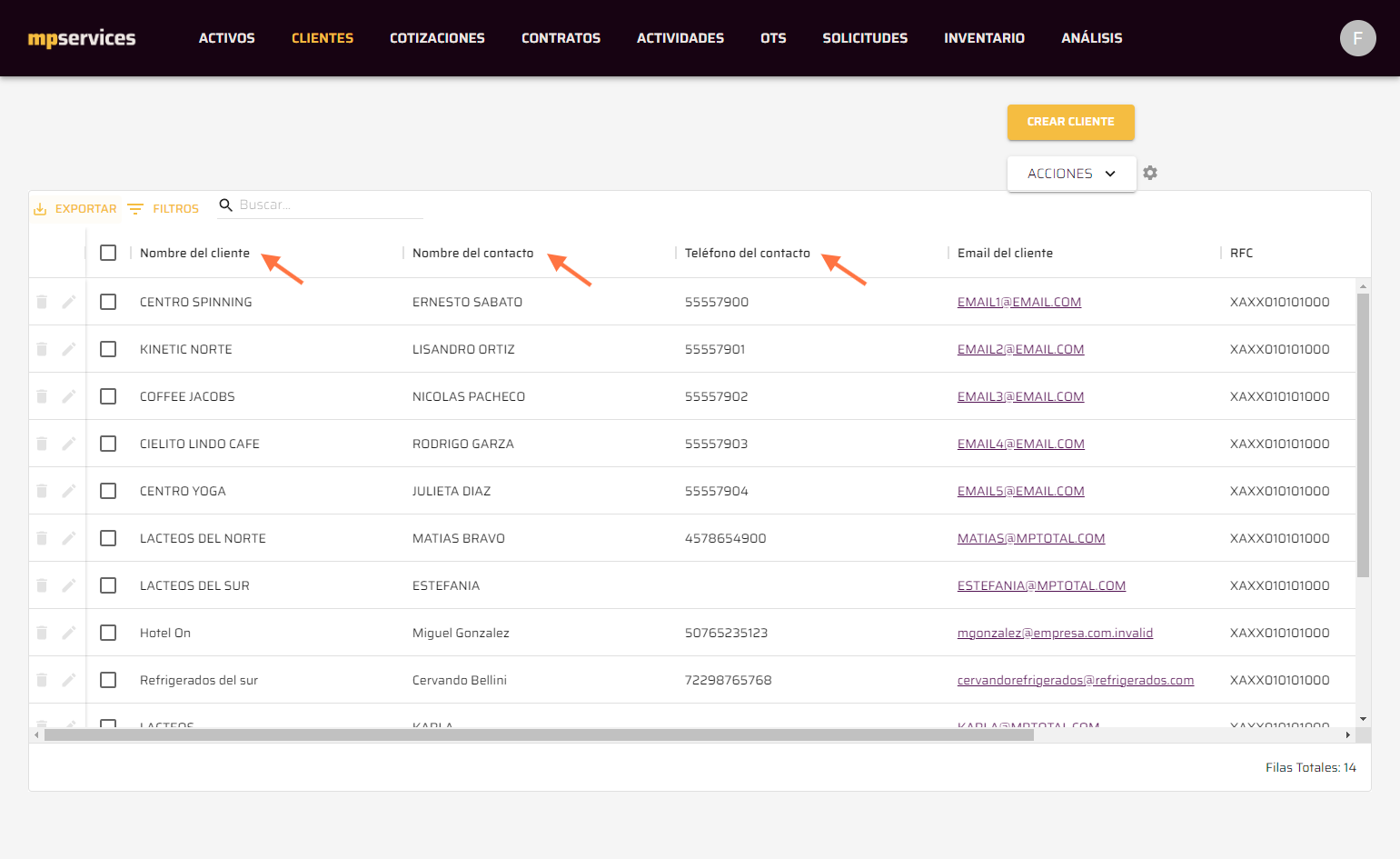
3. Acceder a la configuración de la vista
En la parte superior derecha de la pantalla, encontrarás tres botones:
- Crear un cliente
- Acciones
- Configuración (⚙)
Para personalizar la vista de la tabla, haz clic en el botón de "Configuración" (⚙).
4. Personalización de la vista de la tabla
Después de hacer clic en "Configuración" (⚙):
- Aparecerá una tabla de opciones que contiene una lista de todos los campos disponibles en el formulario de clientes.
- A la izquierda de cada campo, verás una casilla de verificación [✓] y un ícono con 6 puntos para arrastrar o mover la fila.
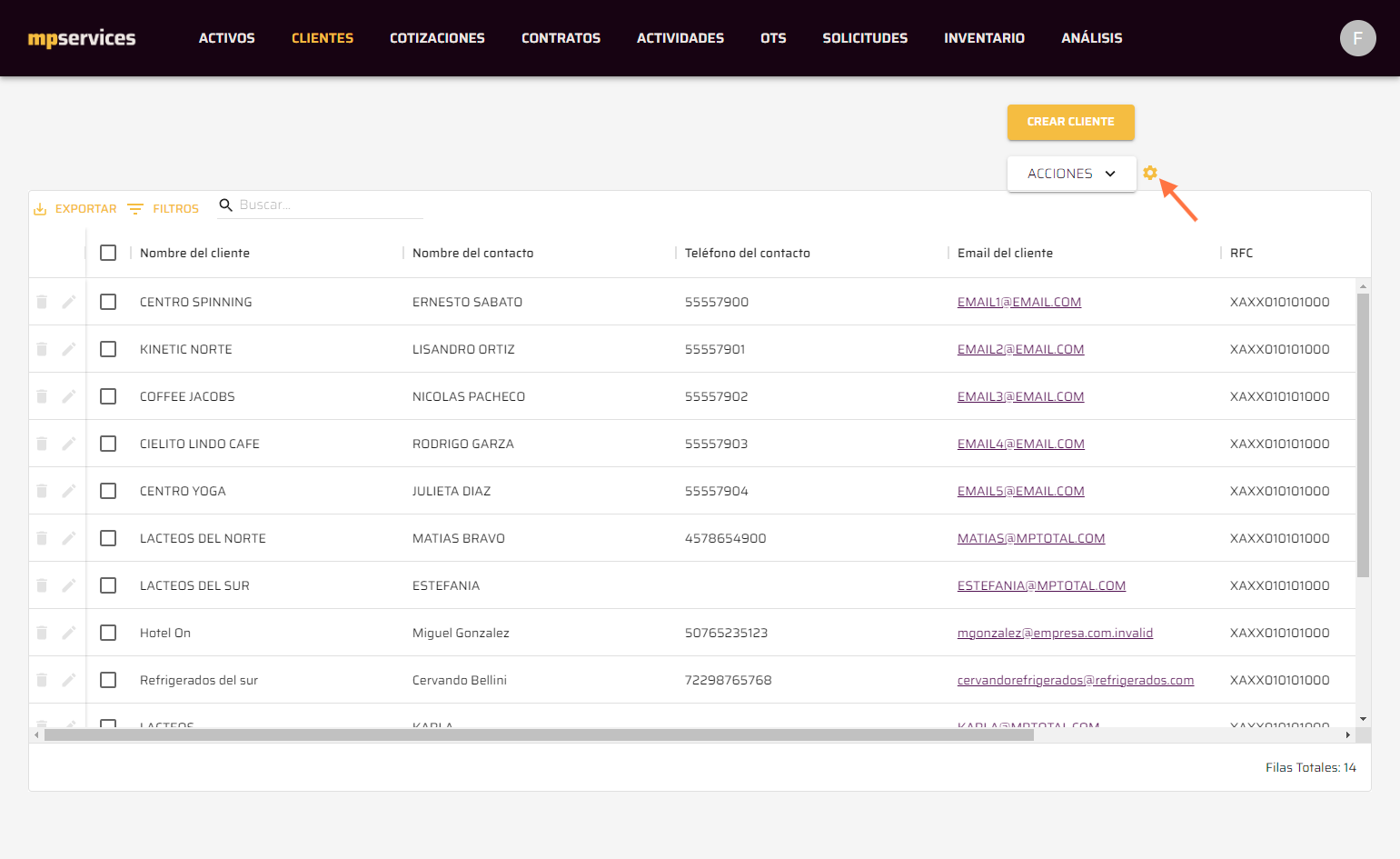

5. Seleccionar y organizar los campos
Para personalizar la vista de la tabla:
- Selecciona los campos que deseas que se muestren en la tabla marcando las casillas de verificación (✓) correspondientes.
- Para ordenar los campos, haz clic sobre el ícono de 6 puntos y arrastra hacia arriba o hacia abajo, organizando los campos en el orden que prefieras.

6. Guardar los cambios
Una vez que hayas seleccionado y organizado los campos a tu gusto:
- Haz clic en "Guardar" para aplicar los cambios en la vista del módulo.
- La tabla del módulo de Clientes se actualizará con los campos seleccionados y en el orden que estableciste.
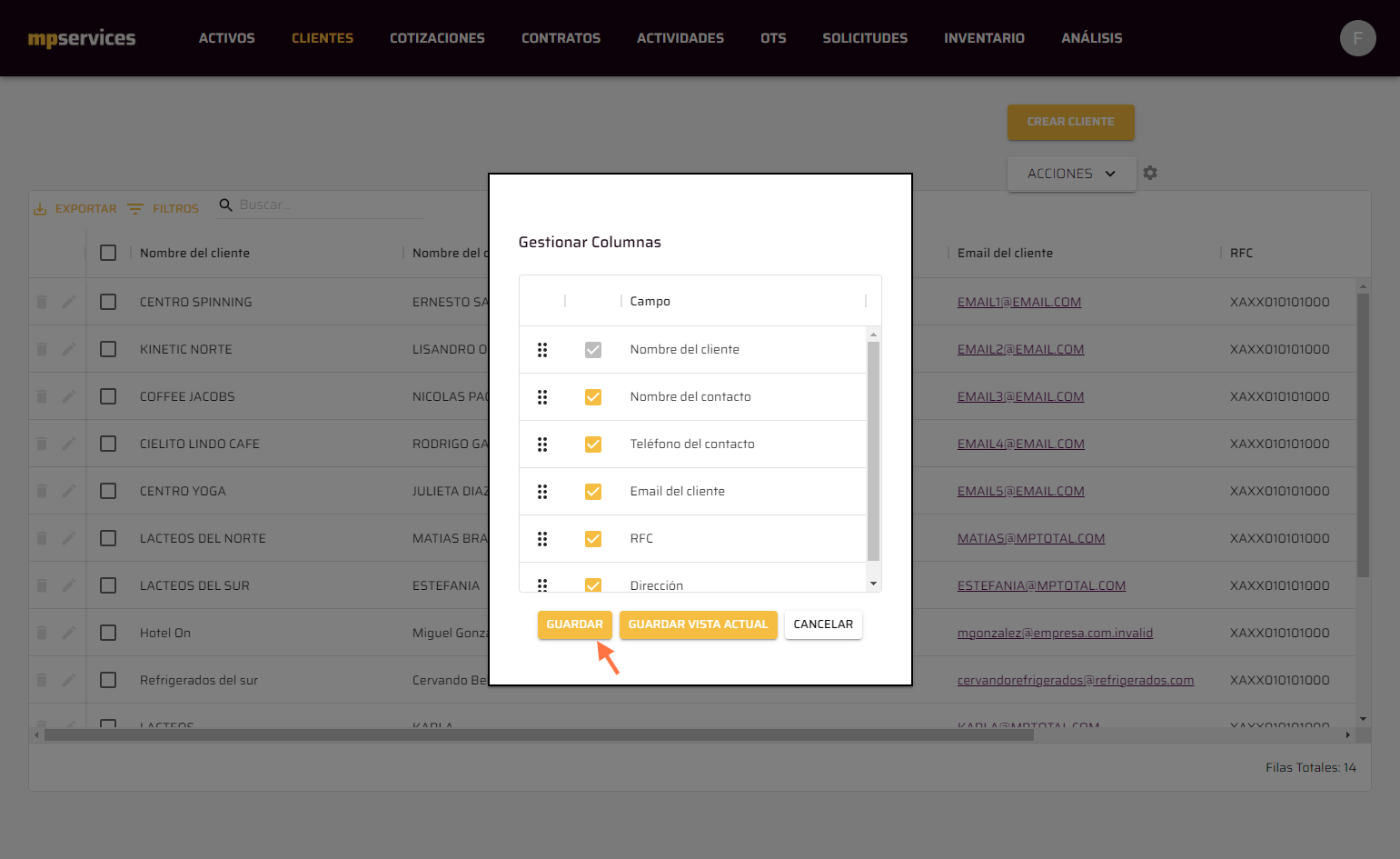
7. Personalización de Filtros
Además de configurar la vista, puedes guardar los filtros establecidos para facilitar futuras consultas. Para aplicar y guardar filtros:
- En las columnas que desees filtrar, haz clic en el ícono de tres puntos [⋮] ubicado en la parte superior derecha de cada columna.
- Aplica los filtros según las condiciones que necesites (por ejemplo, por nombre de cliente, contacto o cualquier otro campo).
- Una vez aplicados los filtros, selecciona la opción "Guardar Vista Actual". De esta manera, cada vez que ingreses al módulo, la tabla se mostrará con los filtros guardados previamente.





Consejos adicionales
- Personaliza la vista según los datos más relevantes para tu equipo, lo que facilitará una toma de decisiones más ágil.
- Puedes modificar la configuración de la vista cuantas veces lo requieras para ajustarla a las necesidades de tu negocio.
- Guarda filtros útiles: Utilizar la opción de "Guardar Vista Actual" es una excelente manera de mantener filtros clave siempre a la vista sin tener que aplicarlos cada vez que accedas al módulo de Clientes. Por ejemplo, si deseas ver solo los clientes de una región, guarda ese filtro y la vista personalizada se mantendrá cada vez que accedas.
- Recuerda que la personalización de columnas y filtros te permitirá tener siempre a la mano la información más importante de tus clientes, optimizando tu tiempo y facilitando la gestión.
Related Articles
Configuración básica del módulo de Activos
Introducción Configurar la vista del módulo de Activos te permitirá visualizar la información de manera personalizada y facilitará la toma de decisiones, adaptando la visualización de los datos según tus necesidades. Este artículo te guiará a través ...Configuración de la vista del módulo de Solicitudes
Introducción Configurar la vista del módulo de Solicitudes te permitirá personalizar cómo se muestra la información más relevante, facilitando la toma de decisiones y optimizando el seguimiento de las solicitudes de trabajo. En este artículo te ...Creación de Contratos
Dentro del Módulo de Contratos de Mantenimiento, podrás simplificar las negociaciones con tus clientes y gestionar la información clave de los contratos vigentes. Con esta herramienta, podrás registrar los acuerdos establecidos en el contrato y ...Configuración de Campos Personalizados para el módulo de Clientes
Introducción Agregar campos personalizados dentro del módulo de Clientes te permitirá recopilar información más detallada y específica sobre tus clientes, adaptada a las necesidades de tu negocio. En este artículo, te explicaremos paso a paso cómo ...Crear contratos de Mantenimiento (Solo para versión Business)
Introducción El Módulo de Contratos de Mantenimiento en mpservices permite simplificar las negociaciones con tus clientes y gestionar de manera eficiente la información clave de los contratos. Esta herramienta centraliza los acuerdos establecidos, ...