Programación de actividades
Introducción
Organizar tus tareas de manera cronológica te permitirá una gestión eficiente del tiempo y recursos, facilitando la visualización de plazos y prioridades. En este artículo te enseñaremos a programar actividades utilizando el Planificador para optimizar el mantenimiento de tus activos.
Paso a paso para programar actividades
1. Acceder al módulo de Activos y seleccionar un activo
Para comenzar:
- Ingresa al módulo de "Activos".
- En el campo de búsqueda (🔎), teclea el nombre del activo al que deseas asignar una planificación. Por ejemplo, en este caso buscaremos "Bici".
- Una vez seleccionado el activo, haz clic en el botón de "Acciones".
- En el menú desplegable que aparece, selecciona "Planificador".



2. Vista del Planificador
El Planificador te permite visualizar y organizar las actividades de un activo en un formato de calendario. Hay tres vistas disponibles:
- Semanal: Visualiza las actividades agrupadas por semana.
- Mensual: Observa las actividades agrupadas por mes, útil para actividades recurrentes mensuales, trimestrales o cuatrimestrales.
- Día: Visualiza las actividades día a día, ideal para un planificador que maneja sus tareas diarias.

3. Identificación del estatus de las actividades
Una de las ventajas del módulo de Planificador es la facilidad para identificar el estatus de las actividades a través de un código de colores en la parte inferior, que funciona a modo de semáforo:
- Verde: Actividades con OT (Orden de Trabajo). Estas aparecerán siempre y cuando el estatus de la OT no sea "cerrada".
- Amarillo: Actividades Programadas, que están dentro de los plazos establecidos.
- Rojo: Actividades Atrasadas, aquellas que no han sido completadas dentro del plazo asignado.
Estos colores te permitirán visualizar rápidamente las actividades que requieren atención.

4. Modificación de actividades: Arrastrar y soltar
Dentro de la pantalla del Planificador, puedes modificar la fecha de una actividad utilizando la función de "arrastrar y soltar":
- Haz clic izquierdo sobre cualquier actividad y, manteniendo el botón presionado, arrastra la actividad a la nueva fecha deseada.
- Al soltar la actividad, se abrirá un cuadro de diálogo con el siguiente mensaje: "Al aceptar se modificarán todas las actividades subsecuentes".
- Tendrás dos opciones: Aceptar o Cancelar.

5. Confirmar los cambios
Una vez que hayas realizado las modificaciones y confirmado el mensaje de advertencia:
- Haz clic en "Guardar" para aplicar los cambios en la programación.
- Después de guardar, serás redirigido a la vista general del activo en el Planificador, donde podrás verificar los ajustes realizados.
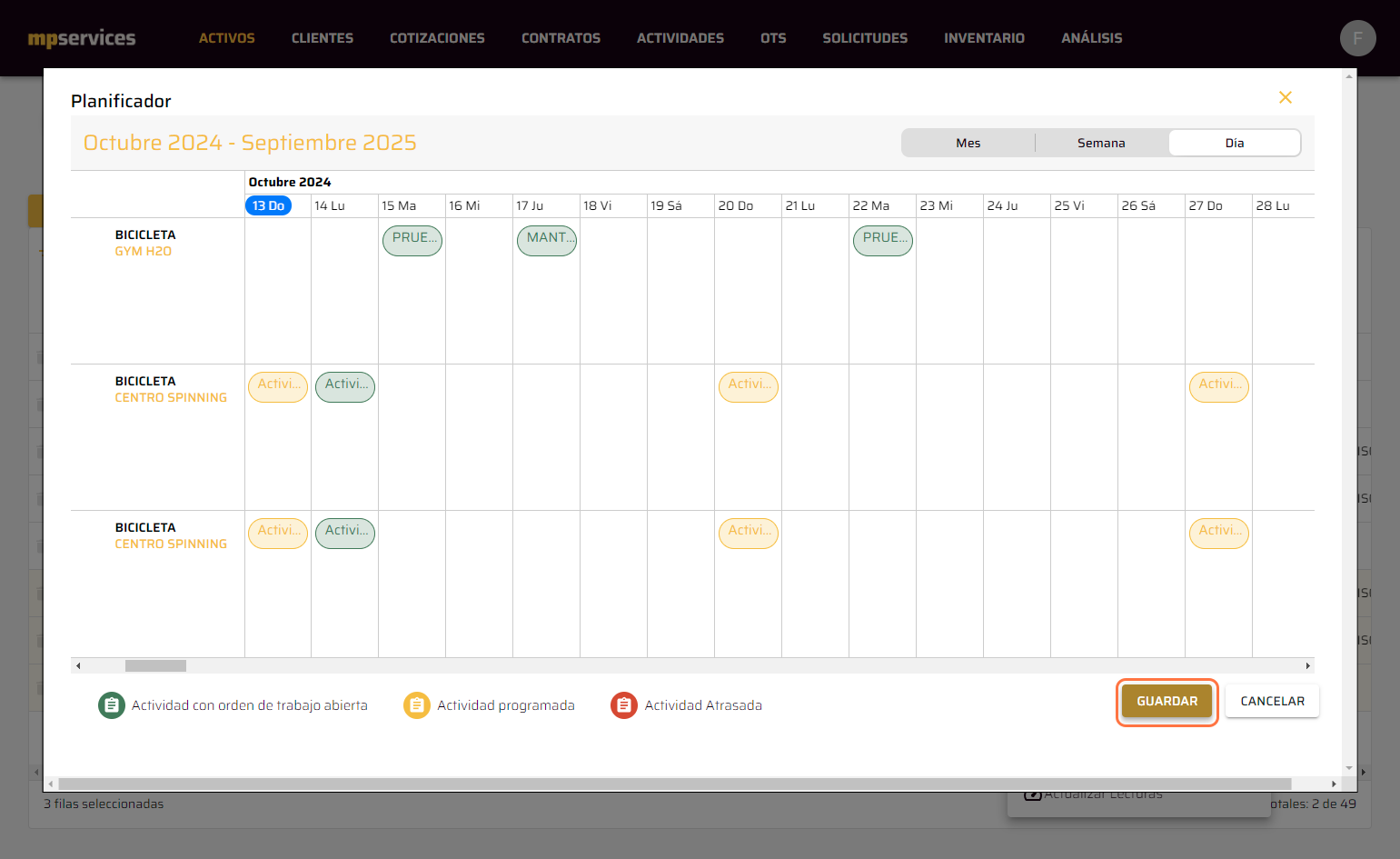

Consejos adicionales
- Monitoreo constante: Revisa regularmente el Planificador para asegurarte de que las actividades se están completando dentro de los plazos establecidos.
- Uso del semáforo de colores: Utiliza los colores para identificar rápidamente las actividades que requieren acción inmediata, como las actividades atrasadas (rojas) o las actividades pendientes de OT (verdes).
- Optimización de recursos: La función de arrastrar y soltar es ideal para reajustar actividades cuando es necesario redistribuir recursos o adaptarse a cambios en el cronograma.
Related Articles
Administración de OTs y vistas
Introducción En mpservices, existen diversas formas de visualizar y gestionar las Órdenes de Trabajo (OTs). Cada vista te ofrece características y funcionalidades específicas que te permitirán organizar, reasignar, reprogramar y cancelar OTs de ...Configuración básica del módulo de Activos
Introducción Configurar la vista del módulo de Activos te permitirá visualizar la información de manera personalizada y facilitará la toma de decisiones, adaptando la visualización de los datos según tus necesidades. Este artículo te guiará a través ...Configuración de la vista del módulo de Clientes
Introducción Configurar la vista del módulo de Clientes te permitirá visualizar la información más importante según tus necesidades, facilitando la toma de decisiones y la gestión eficiente de tus clientes. Este artículo te guiará paso a paso para ...Generación de Ordenes de Trabajo
Introducción En este artículo te mostraremos cómo generar Órdenes de Trabajo (OT) después de haber creado una actividad en mpservices. Este proceso facilita la gestión de las tareas de mantenimiento, asegurando la vinculación adecuada entre las ...Ordenes de trabajo cerradas
Introducción El proceso de cierre es crucial para finalizar formalmente las Órdenes de Trabajo (OT) y actualizar su estado en el sistema. Al cerrar una OT, se asegura que ya no esté activa y que las tareas hayan sido completadas satisfactoriamente. ...